Overview
Follow this article to learn about the basic features of the Zoom client on Windows and Mac.
This article covers:
Home
After signing in, you will see the Home tab, where you can click these options:
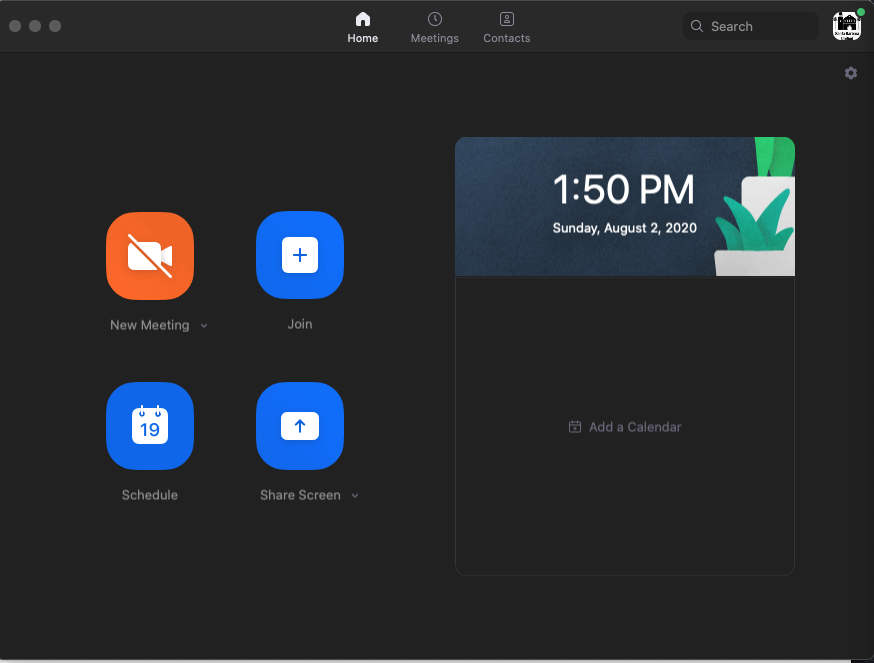
- New Meeting: Start an instant meeting. Click the downwards arrow to enable video or use your personal meeting ID (PMI) for instant meetings.
- Join: Join a meeting that is in progress.
- Schedule: Set up a future meeting.
- Share Screen: Share your screen in a Zoom Room by entering in the sharing key or meeting ID.
- Background image: To change the background image, hover over the picture and click the camera icon.
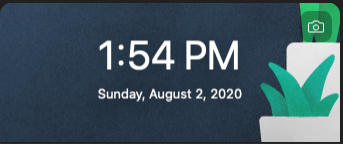
- Upcoming meeting: Displays the next meeting for the current day.
- Click your profile picture for these options:
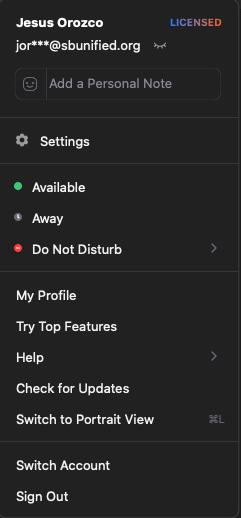
- Add a personal note.
- Settings: Access settings you can change in the client.
- Change your status to Available, Away, or Do Not Disturb.
- My Profile: Open the Zoom web portal to edit your profile.
- Help: Open the Zoom Help Center.
- Check for Updates: Check if Zoom is up to date.
- Switch to Portrait View: Switch the Zoom window to portrait view if you prefer a narrower window.
- Sign out
Meetings
Select the Meetings tab and click Upcoming to view, start, edit, and delete scheduled meetings.
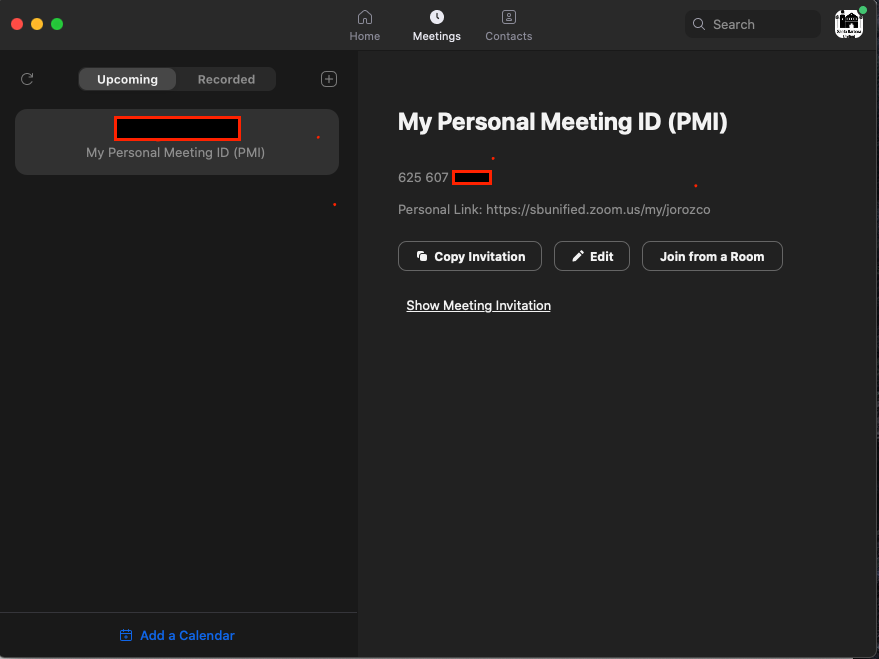
You can click the following options after selecting a scheduled meeting in the left-side panel:
- Add icon
 : Schedule a new meeting.
: Schedule a new meeting. - Refresh icon
 : Refresh the meeting list if you don't see your scheduled meeting.
: Refresh the meeting list if you don't see your scheduled meeting. - Start: Start the scheduled meeting that you have selected in your upcoming meetings.
- Copy Invitation: Copy the scheduled meeting's invitation text, allowing you to manually paste into an email, instant messenger etc. Click Show Meeting Invitation if you want to view the invitation you're copying.
- Edit: Edit the meeting options for your scheduled meeting.
- Delete: Permanently delete your scheduled meeting.
Contacts
Select the Contacts tab to view and manage your contacts.

- Directory tab: View a directory of all your contacts, including starred, external, and auto answer contacts. If your organization has Zoom Rooms, you will also see a list of Zoom Rooms.
- Channels tab: View a directory of your channels (used for group messaging). Starred channels appear at the top of the list.
- Add icon
 : Show options for contacts and channels. You can add a contact, create a contact group, create a channel, or join a channel.
: Show options for contacts and channels. You can add a contact, create a contact group, create a channel, or join a channel.
In-Meeting Controls
Once you have started or joined a meeting, you can access the meeting controls located at the bottom of the meeting window (move your mouse in the Zoom window to display meeting controls).

Comments
0 comments
Please sign in to leave a comment.